5.1 Lancer le client de sauvegarde et se connecter
Lancez le client de sauvegarde :
|
|
Dans le client de sauvegarde, le statut de la connexion apparaît en bas à gauche. S’il n’est pas au vert, il n’est pas possible de se connecter. Adressez-vous dans ce cas à votre service informatique.
Identifiez-vous au moyen de votre carte à puce ou de votre clé USB (SuisseID ou certificat B), si ce n’est pas déjà fait.
Le téléchargement des données du registre foncier peut prendre plusieurs heures si elles sont volumineuses.
Bon à savoir : assurez-vous que votre ordinateur ne doit pas redémarrer (par ex. pas de mises à jour obligatoires prévues). Commencez le téléchargement dès le matin ; cette activité demande peu de mémoire et vous pourrez travailler comme d’habitude. Ne retirez jamais votre carte de l’ordinateur pendant le chargement et n’interrompez pas la connexion Internet. Si vous vous absentez du bureau, verrouillez l’ordinateur ("Ctrl"+"Alt"+"Del" puis "Enter").
Cliquez sur "Se connecter"  .
.
Vous pouvez changer de langue sous "Paramètres"  .
.

Saisissez le NIP de votre carte (certificat de classe B ou SuisseID)  . Vous devrez peut-être recommencer plusieurs fois.
. Vous devrez peut-être recommencer plusieurs fois.

S’il apparaît un message d’erreur au lieu de la fenêtre où entrer le NIP, contactez votre service informatique. C’est vraisemblablement un problème de reconnaissance de votre certificat.
Une fois la connexion établie, vous arrivez sur la page d’accueil du client de sauvegarde.
5.2 Processus de sauvegarde
Sur la page d’accueil, cliquez sur "télécharger un document"  .
.

Vous voyez apparaître les offices du registre foncier (ou le canton) dont vous êtes autorisé à télécharger les données pour la sauvegarde à long terme. Choisissez l’office dont vous voulez sauvegarder les données  .
.
Cliquez sur le symbole du dossier  pour choisir le document établi par votre logiciel du registre foncier et le télécharger. Cliquez ensuite sur "continuer"
pour choisir le document établi par votre logiciel du registre foncier et le télécharger. Cliquez ensuite sur "continuer"  .
.

Vous devez maintenant signer les données, pour garantir qu’elles ne seront plus modifiées par la suite. Saisissez le NIP de votre SuisseID ou de votre certificat B  puis cliquez sur "continuer"
puis cliquez sur "continuer"  .
.

L’application signe et compresse les données : n’interrompez pas le processus.

Une fois le processus de signature terminé, le client de sauvegarde commence automatiquement à charger les données. Au cours du processus de transmission au serveur, les données sont de nouveau doublement chiffrées. Cela peut durer plusieurs heures. Laissez le processus se dérouler en arrière-plan et veillez à ne pas éteindre ou mettre en veille l’ordinateur. Vous pouvez travailler normalement, la transmission ne réduit pas les performances de l’ordinateur.

Une fois le chargement terminé, le système affiche automatiquement la page "Statut des documents". Les données sont sur le serveur de l’OFJ, où elles font l’objet d’un contrôle formel. Vous pouvez retirer la carte à puce ou éteindre l’ordinateur.
Attention : si vous ne fermez pas le client de sauvegarde, cliquez sur le bouton "rafraîchir"  .
.

Le contrôle par l’OFJ peut durer plusieurs heures. Vous pouvez vous connecter de nouveau plus tard (ouvrir le client de sauvegarde, "Se connecter", "Statut des documents").
Vous pouvez vérifier le statut des documents sous  (image d’au-dessus) :
(image d’au-dessus) :
| Icone | Signification |
| Contrôle en cours. Ce processus peut prendre plusieurs minutes ou plusieurs heures, selon la taille du document. | |
| La vérification des données a été couronnée de succès. Elles peuvent être signées et sauvegardées. | |
| Les données sont sauvegardées. | |
| Des erreurs sont apparues lors de la validation. Ces données ne peuvent pas être sauvegardées. Les erreurs apparaissent dans le rapport d’examen. Contactez le fabricant du logiciel du registre foncier, qui pourra s’adresser à l’OFJ ; il s’agit sans doute d’un problème de format. Vous ne pourrez continuer qu’une fois le problème réglé. | |
| Le certificat n’a pas été reconnu lors du contrôle des données. Essayez de nouveau. Si l’erreur persiste, contactez l’OFJ. | |
| Erreur inconnue. Contactez immédiatement l‘OFJ. |
Cliquez sur la mention "signer" lorsqu’elle apparaît  .
.
Attention : cette tâche est réservée à la personne ayant le rôle de responsable de la sauvegarde et ne peut pas être déléguée à un assistant. (Vous pouvez voir quel est votre rôle sous  ).
).

5.3 Téléchargement des données sauvegardées
La dernière version sauvegardée des données du grand livre de chaque année apparaît dans le client de sauvegarde. Une fois connecté (ouvrir le client de sauvegarde, "Se connecter", "Statut des documents"), il est possible de la télécharger en cliquant sur "télécharger"  .
.
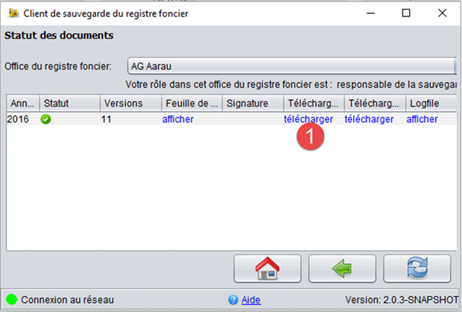
Dernière modification 18.04.2024






